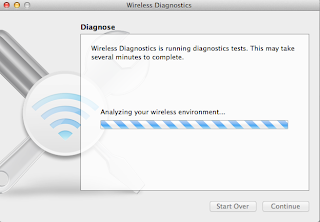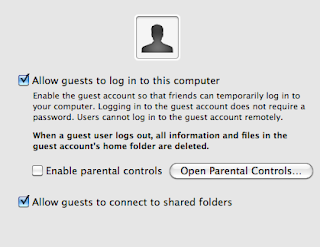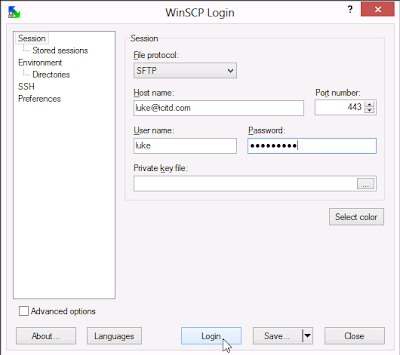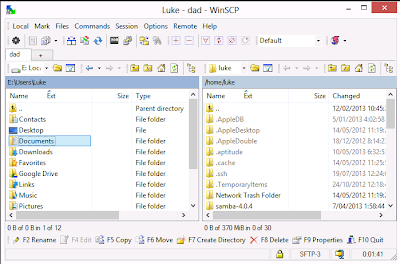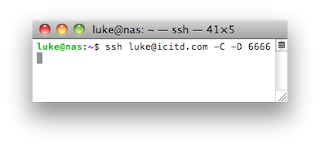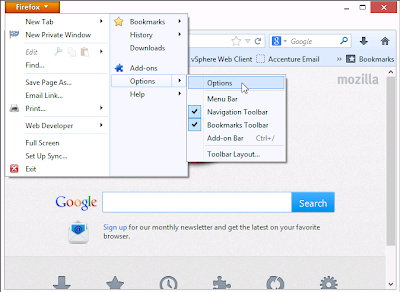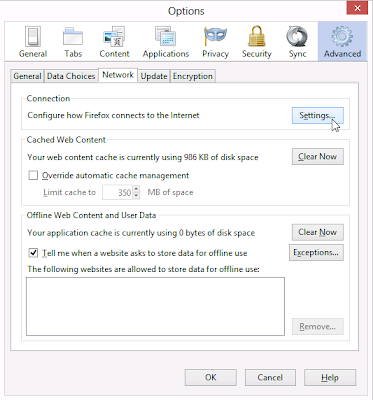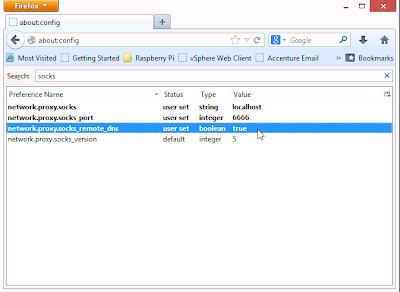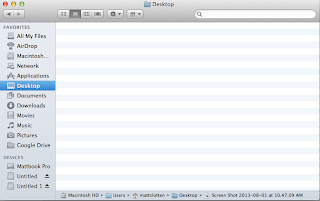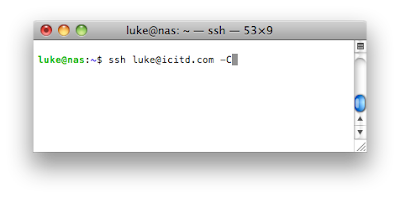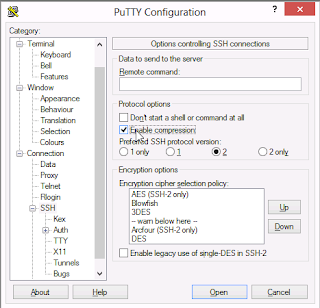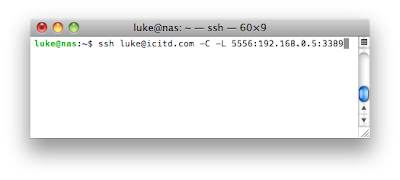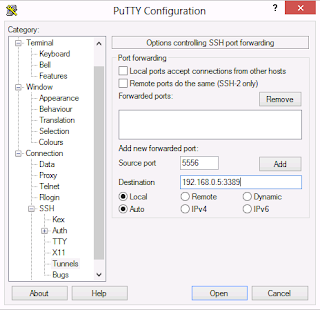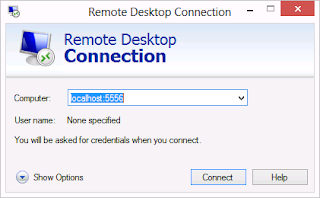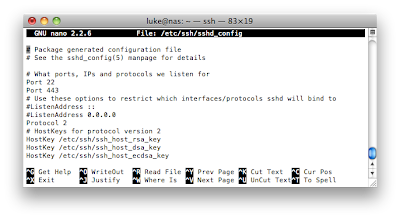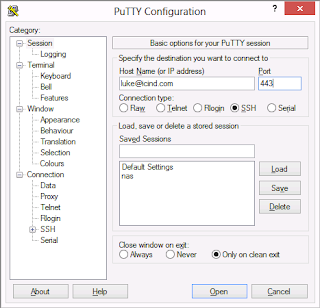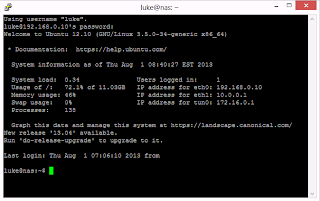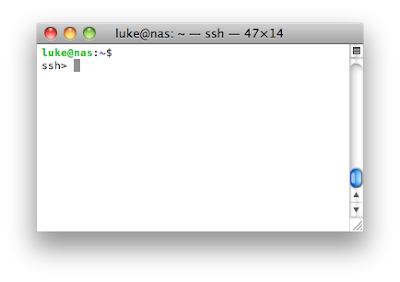A short whitepaper from Gartner comparing Microsoft's Hyper-V in Server 2012 and vSphere 5.5. The PoV is high-level, but outlines cost and functionality considerations when comparing the two hypervisors. Key findings are:
- Hyper-V has made significant strides towards being an actual competitor with vSphere in terms of functionality and cost with the release of Server 2012
- Hyper-V may be suitable for small deployments where centralized management is not required.
- Functionally Hyper-V falls short to vSphere in SRM, non-Windows based guest support (e.g. live Linux snapshotting), DRS, and Storage DRS.
- Although Hyper-V now has equivalent technologies to VMware's HA and affinity rules, it is more complicated to implement and manage, requiring multiple tools
- vSphere still has a significant market lead over Microsoft, due in large part to the first-mover advantage and better hybrid cloud offerings